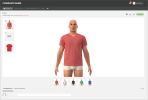Styles display in your feed and in boards. When you click on a style, the Style page displays as shown in the following image.
Note the breadcrumbs above the Style page, at the top left, showing the location of the style.

The Style page includes:
Action icons at the top right
The Style window forming the main part of the page in the center, and
Comments, likes, and style information at the bottom
At the top right of the style page, the following may display:
 - Click to add a comment.
- Click to add a comment. - Click to share the style.
- Click to share the style. - Click to ‘like’ the style. This icon does not display for the person who uploaded the style.
- Click to ‘like’ the style. This icon does not display for the person who uploaded the style. - Click to edit the style. Edit only displays for the person who uploaded the style.
- Click to edit the style. Edit only displays for the person who uploaded the style. - Status label. Note that the label that displays varies according to the statuses available and the status chosen.
- Status label. Note that the label that displays varies according to the statuses available and the status chosen.
The Style window displays additional resources, if any, on the left side, with the selected image in the center.
Hover over the top right of the Style window to display the full screen icon:
 . Click this to go full screen mode. Click
. Click this to go full screen mode. Click  to exit full screen mode.
to exit full screen mode.If the selected image is 3D, hover your mouse to change the cursor to one indicating the direction in which you can move the image. You can also zoom in and out using the scroll button on your mouse. When zoomed in, right-click and drag to pan the image.

Click any of the additional resources which are graphics files to have them display in the center.
Click any of the additional resources which are not graphics files to download them.
Below the Style window are thumbnail images of each of the available colorways. Click a thumbnail to have it displayed in the Style window.
Hover over the top right of the Style window to display the download image icon:
 . Click this to download the style image that you are viewing.
. Click this to download the style image that you are viewing.
Was this article helpful?
That’s Great!
Thank you for your feedback
Sorry! We couldn't be helpful
Thank you for your feedback
Feedback sent
We appreciate your effort and will try to fix the article