If you import a DXF file into VStitcher while you have another garment loaded, the following dialog box is displayed.
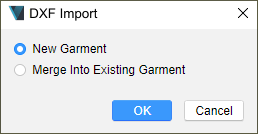
Select:
New Garment to close the existing file and create a new garment.
Merge into Existing Garment to merge the file into the existing garment.
Click OK. The Import Options dialog box is displayed. For more information, refer to Import Settings.
Import Settings
When you import a DXF file into VStitcher while no other garment is loaded, or after selecting the appropriate merging option, the following dialog box is displayed.
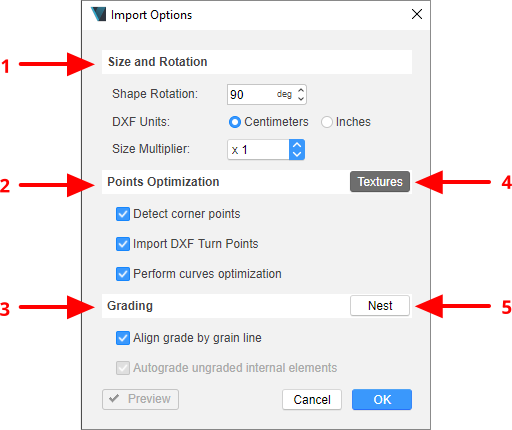
Adjust the settings as appropriate. Changes are displayed in the 2D window after you click Preview.
As the Import Options dialog box is displayed, the pattern pieces of the DXF file are displayed in the 2D window with a selection of measurements to help you determine the right dialog box settings. A bounding box highlights:
The first piece (largest)
The last piece (smallest)
The piece with the size in the middle of the range of sizes.
| Label | Description |
|---|
1 | Shape Rotation | Determines the rotation of the pieces. |
DXF Units | Determines the unit of measurement used. For more information, refer to DXF Units Overview. |
Size Multiplier | If adjusting the DXF Units does not result in accurately sized pattern pieces, adjust the Size Multiplier accordingly: click  and select the multiplier you want to use. For example, if the sizes of the pattern pieces look to be far too small, select x 10 or x 100. After that: and select the multiplier you want to use. For example, if the sizes of the pattern pieces look to be far too small, select x 10 or x 100. After that: Click Preview. In the 2D window, check how the pattern pieces and sizes display. If the pattern pieces look correct, click OK to import the DXF file. If otherwise, select another Size Multiplier and repeat the process.
|
2 | Detect corner points | Enabled by default. Clear this setting if you do not want corner points detected. Whether this option is required, is dependent on the structure of the imported DXF file. |
Import DXF Turn Points | Enabled by default. Clear this setting if you do not want corner points detected. Whether this option is required, is dependent on the structure of the imported DXF file. |
Perform curves optimization | Enabled by default, thus removing unnecessary intermediate points on curved lines. Clear this setting if you do not want curves to be optimized. |
3 | Align grade by grain line | Select to enable the grading of pieces to follow the grain line. |
Autograde ungraded internal elements | Disabled if there are no ungraded internal elements. If enabled, select to automatically grade (size) internal elements. For further information, refer to Autograding Internal Lines. |
Preview | Enabled after the first change of a setting. Click to see a preview of the imported file in the 2D window. Tip: Hover over the Preview button to view a tooltip confirming the preview status. |
4 | Textures | Toggle to view the pieces in the 2D window with and without textures. |
5 | Nest | Toggle to view the pieces in the 2D window with and without nested grading lines. |
When satisfied with the import settings, click OK.
DXF Units Overview
When a DXF file is imported into VStitcher, the software needs to assess what actual size - measurements - the pattern pieces are. It knows, for example, that a particular piece is 20 units in length, but it doesn’t know if the units are centimeters or inches.
The first thing to note is that, regardless of what measurement system was used when creating the DXF file, the pattern pieces are displayed using the measurement type set in your VStitcher preferences. Therefore, if your preferences are set to centimeters, the pattern pieces display in centimeters. Changing the DXF Units selection has no effect on your preferences. If your preferences are set to centimeters, they stay set to centimeters.
When importing a file, you should check how the pattern pieces display in the 2D window and the size measurements. If these look correct, you can leave DXF Units untouched. If these don’t look correct:
Change the DXF Units selection. (If Centimeters, select Inches, and the other way around.)
Click Preview.
In the 2D window, check how the pattern pieces and sizes display.
If the pattern pieces look correct, click OK to import the DXF file. If otherwise, go to Size Multiplier and make the appropriate selection.
If you know what unit of measurement was used when the pattern pieces were created, select the matching DXF Units option.
This is a legacy file format, superseded by the BW format. You can open VSGX files and save garments as VSGX.
To open a VSGX file:
On the Main menu, click File, then Open. A file explorer window is displayed.
Navigate to where the VSGX file is located and select it.
Click Open. The file opens in the application.
Importing a VSP FileTo open a VSP file:
On the Main menu, click File, then Import. A file explorer window is displayed.
Navigate to where the VSP file is located and select it.
Click Open. A message is displayed about importing the avatar.
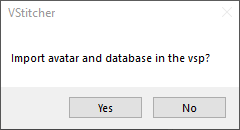
Click Yes. A file explorer window is displayed. You must unpack the VSP file, saving it as a VSGX file.
Navigate to where you want to save the VSGX file.
If you want to rename the file, type the new name.
Click Save. The file is saved and opens in the application. You may be asked to select a snapshot to open in the application.
Exporting a DXF FileYou can export a DXF file containing the pattern shapes. For example, this allows you to work on the file using third-party CAD software.
To export a DXF file:
On the Main menu, click File, then Export. A file explorer window is displayed.
For Save as type, ensure you have selected DXF ASTM/AAMA (*dxf).
Type in a name for the file.
Navigate to the location where you want to save the file, and click Save. The Export DXF dialog box is displayed.
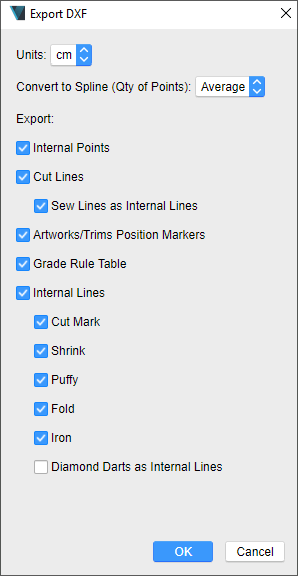
Edit, select or clear the elements you want to include in the exported file. For more information, refer to the following table.
| Property | Description |
|---|
Units | Select one of the following as units of measurement for the file: |
Convert to Spline | The quantity of points on curved lines to be included. The more points, the greater the accuracy. Select one of the following as the quantity of points to be included in the file: |
Internal Points | Select to include internal points in the file. |
Cut Lines | Select to include cut lines in the file. If selected, you have the option of selecting Sew Lines as Internal Lines to be included in the file. |
Artworks/Trims Position Markers | Select to include position markers for artwork and trim. |
Grade Rule Table | Select to include a base size with a reference file of the grade rules for third-party systems supporting the AAMA format. If unselected, the file includes all graded sizes, nested in one DXF file. |
| Internal Lines | Select to include internal lines in the file. If selected, you have the option of including or excluding the following: |
If there are cut marks that are not sliced, a warning is displayed at the bottom of the dialog box. It is recommended to use
VStitcher to convert such cut marks to slices, complete with the appropriate seam allowance, before exporting a file, printing to file, or creating a tech pack. For more information, refer to
Slicing a Piece.
Click OK.
Importing and Exporting a BWDB FileYou can import and export your DB Admin Database. This is done separately from importing, opening, or importing a garment.
To import a DB Admin Database:
On the Main menu, click File, then Import. A file explorer window is displayed.
Navigate to where the BWDB file is located and select it.
Click Open. The database is imported.
To export a DB Admin Database:
On the Main menu, click File, then Export. A file explorer window is displayed.
In Save as type, select Packed Database (*.bwdb) from the drop-down.
In File name, type a name for the file.
Navigate to where you want to save the BWDB file.
Click Save. The database is exported.
For more information, refer to DB Admin Overview.
Import from Cloud
This feature gives you access to Browzwear’s Cloud Library of:
The initial release included a selection of basic grade garments and has gradually been expanded. You can download each garment and use it as a foundation for your own design.
To import an asset from the cloud:
On the main menu click File, then Import from Cloud. The Browzwear Cloud Library is displayed.

The assets are organized in areas called boards. For example: Men, Women, Avatars.
Click the board you want to view. The assets in the board are displayed.
Click the asset you want to download. The garment is displayed as a turntable image.
You can view the turntable image in the same way as viewing such an image in Stylezone. For example, you can zoom in and out, and change the camera view of the garment. Exception: Turntable images are not available for SmartDesign templates.
If  is displayed, you must first click Rotate before being able to rotate the turntable image and zoom in and out.
is displayed, you must first click Rotate before being able to rotate the turntable image and zoom in and out.
Hover over the top of the window displaying the turntable image to view the download button. Click Download. The file is downloaded to your computer. When the download is complete, a message is displayed asking if you want to import it into VStitcher.
Click Browzwear Assets to go back to the front page of the Browzwear Cloud Library.

is displayed, you must first click Rotate before being able to rotate the turntable image and zoom in and out.